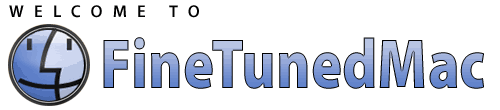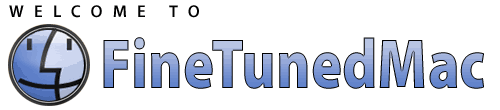At the bottom of the Info window look at Sharing & Permissions (scroll down to the bottom of that image)
If that indicates you have "Read Only" permission,
Click on the padlock at the bottom right corner of the Get Info window
Enter the password for your administrative account
Change your privilege to Read & Write.
Regarding the above instructions which cannot be followed because there is no padlock, you suggest that there might be an easy solution "that's already been posted' If you can point out that posting, I will certainly take another look.
We know the drive itself is toast so should we pursue the problem any further?
You just reposted the "easy" solution, i.e. "Change your privilege to Read & Write."
Depending upon what you're seeing on your screen,
which none of us can do any more than guess at, the fact that you don't see a padlock does NOT necessarily mean that you can't change your privilege.
If, for instance, you're seeing the equivalent of
this, you need to click on the "Sharing & Permissions" disclosure arrow to (possibly) reveal the padlock, et.al.
If, on the other hand, you're seeing the equivalent of
this, but without the padlock, you may still be able to click on the privilege attached to your name and change it.
"No padlock" is simply insufficient information under the circumstances. (At the least, a screenshot would have been appropriate.)
And speaking of insufficient information, your telling us that your Kingston and Lexar drives don't show padlocks would be much more meaningful if you also told us whether they're formatted HFS+ or something else.
I don't know that we've established that the drive is toast, but pursuing the matter or not is your choice.