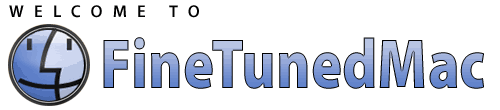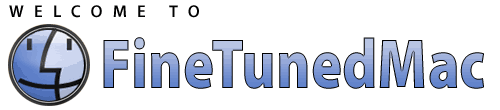Hi:
For whatever reason, my wireless internet is now working. I don't know what I did to make it work. This was before I got your very detailed instructions which I am going to keep for the future! If all goes well, I won't have to get help from my step-son on Monday. I will let him know this.
I just want to thank you for going out of your way to give me all the information I need if my router fouls up, or when I get a new one some day hopefully in the distant future.
As far as manuals, I didn't get one for my router. I just got a cheat sheet which wasn't very good. Is there a download for it that you were looking at?
Rita
Hi Rita,
I've gotten enough info now to bypass most of the geek-speak configuration stuff from the post above.
Looking at the modem your ISP provides, it brings the internet into your house through an ethernet cable connection to your router.....your router gets that internet connection by grabbing an IP address assignment from the modem (so it can communicate with your ISP), then it distributes your internet access to you by creating a WiFi Local Area Network. Your router connects wirelessly to your computer by assigning your computer an IP address (that only your LAN uses) so they can communicate.....the wireless connection that your new router will offer straight out of the box has an SSID (wireless network name) and password and these 2 pieces of information are actually printed on a label on the bottom of your new router.
So here's where it starts to get simple.....the router needs to get an IP address from the modem - it comes preconfigured to do this automatically by default. No action should be required on your part.
Your computer needs to get an IP address from the new router - it should already be configured to do that automatically. No action needed on your part to configure that part either.
What you need to do is simply this.....physically connect the router to the modem using the ethernet cable that used to connect to the old Belkin router. For the sake of consistency (to ensure a clean connection) you should have both the router and the modem powered off to start with, then turn on the modem and let it get happy - once the lights on the modem show a good connection to the WAN (internet), then turn on the new TP-Link 1750 and let it get happy....should only take a couple minutes for the lights on the router to show you that it has a connection to the modem and that the two WiFi networks are being transmitted.
Now on your computer you should look for one of the 2 WiFi networks (TP-Link_XXXX -or- TP-Link_XXXX_5G) that your new router is transmitting (remember the name of the network (SSID) and the password to join that network are both written on that label on the bottom of your new router). Click on the default WiFi name that your new router is broadcasting, then finish joining that wireless network by using the password that is also written on the label on the bottom of the new router.
You should now have full internet access from your computer, through the WiFi network to your router, and from there through the ethernet cable to the modem which connects to your ISP and the internet over the microwave Remotely Located service.
This should be enough for now....you can do the rest of the configuration stuff on Monday with your son-in-law over the phone. That part of the process is going to be where you give your wireless network a different name (SSID) of your choosing, change the wireless password to one of your own choosing, and set a password to secure access to your router's built-in web based configuration tool.
The geek-speak directions in my earlier post should help you get that part done when you're ready to go there....one thing to remember, computers are literal and stupid! When you change the network name (SSID) and the network password, your computer will need to be told to go join the NEW WiFi network you just made.....it will still be trying to rejoin the old network that was on the label on the bottom of the router (which no longer exists after you rename it)