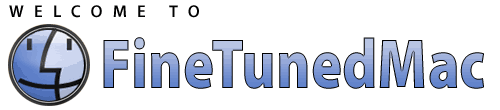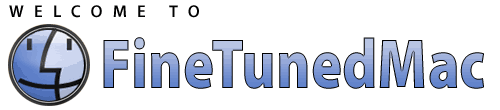Interesting. I hadn't run into the before, but there is a very simple remedy:
- Hold down the Option key (⌥) and double click on Photos.
- At the bottom of the window that appears click on "Create New"
- Then click on OK which will create a new Photos Library in the Pictures folder of your account's home folder. (At this point you can take a tour of the current features in the current version of Photos if you wish.)
- Click on "Get Started" and you will be prompted to use iCloud Photos Library, Click on Use iCloud Photos Library.
- That is all there is to it — the download willstart immediately and depending on the speed of your connection and the number of images in the iClous Photo Library may take hours to days to complete.
- To save storage space on your computer go to Photos > Preferences > iCloud and click the Radio button labeled "Optimize Mac Storage"
From that point on you can access anything in the iCloud Photos Library directly on your Mac and any changes, deletions, edits,
etc. will be mirrored on iCloud and assuming you have set your iOS devices the use the iCloud Photos Library on those as well. Updates are not always instantaneous and may take several seconds to several minutes to populate the libraries on all your devices but it will happen.
You will also find Photos on your Mac has some nice image editing features as well. Many of those features are available on your iOS device as well plus there are additional editing features unique to the iPhone 7 Plus, iPhone 8, and iPhone X.
ENJOY!CAVEAT: The steps I outlined are present in Photos 3.0 on MacOS 10.13 (High Sierra) and I verified each step there I cannot verify them in earlier versions of MacOS or Photos.